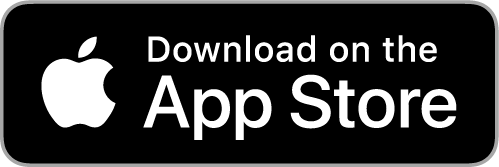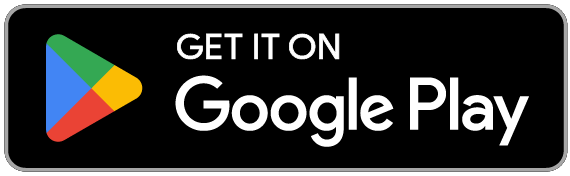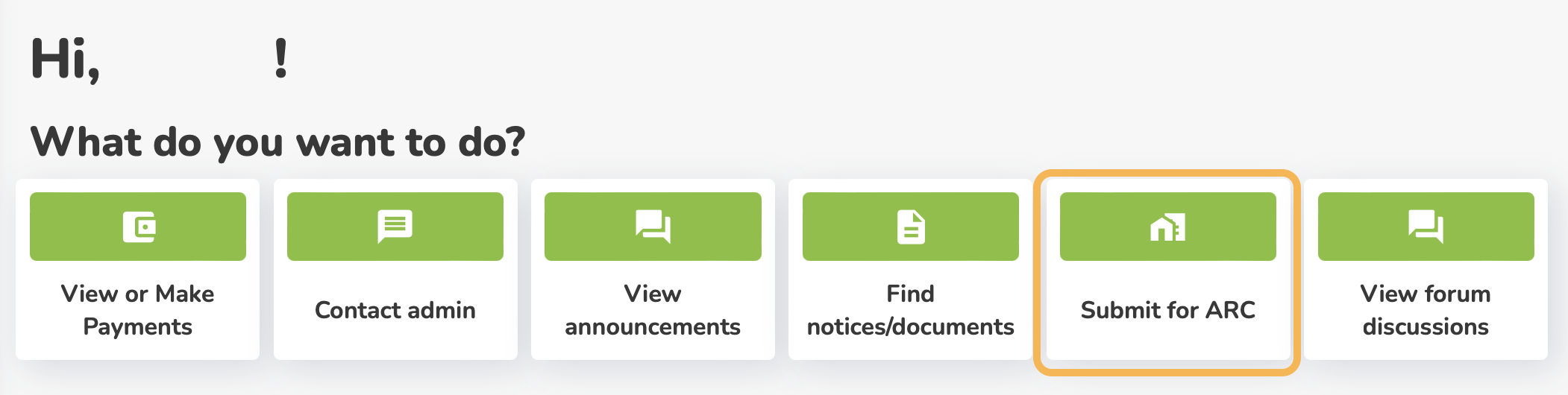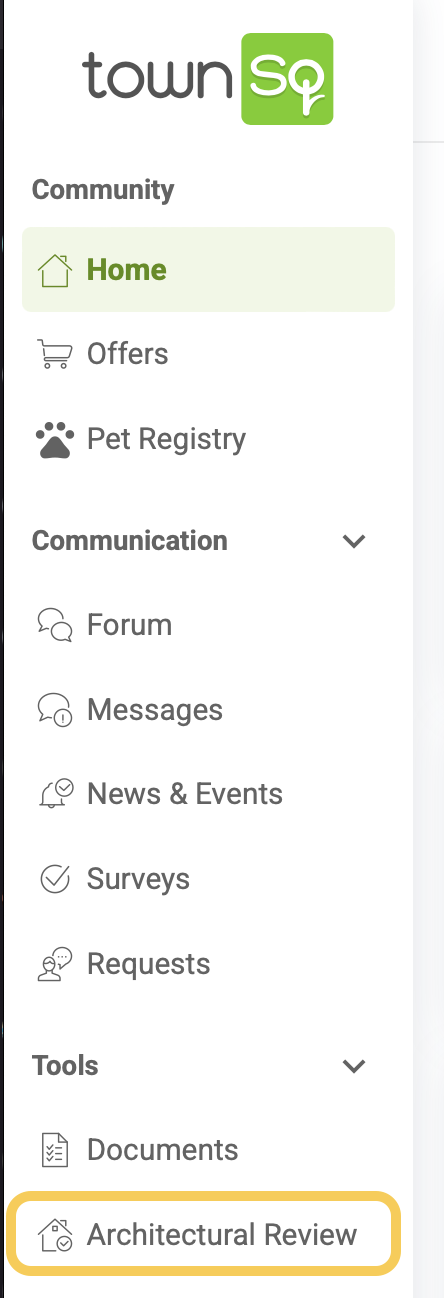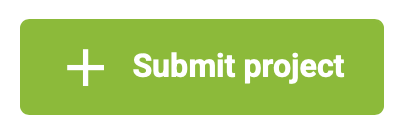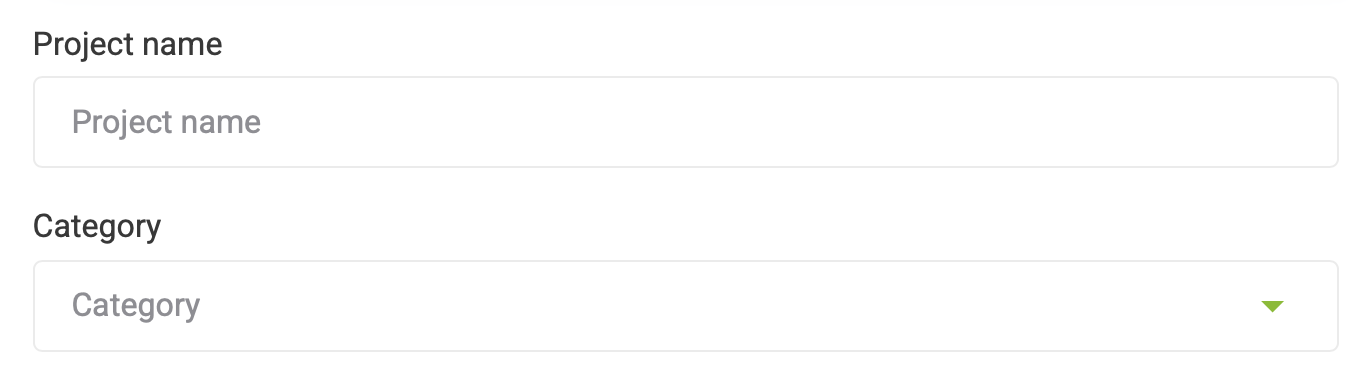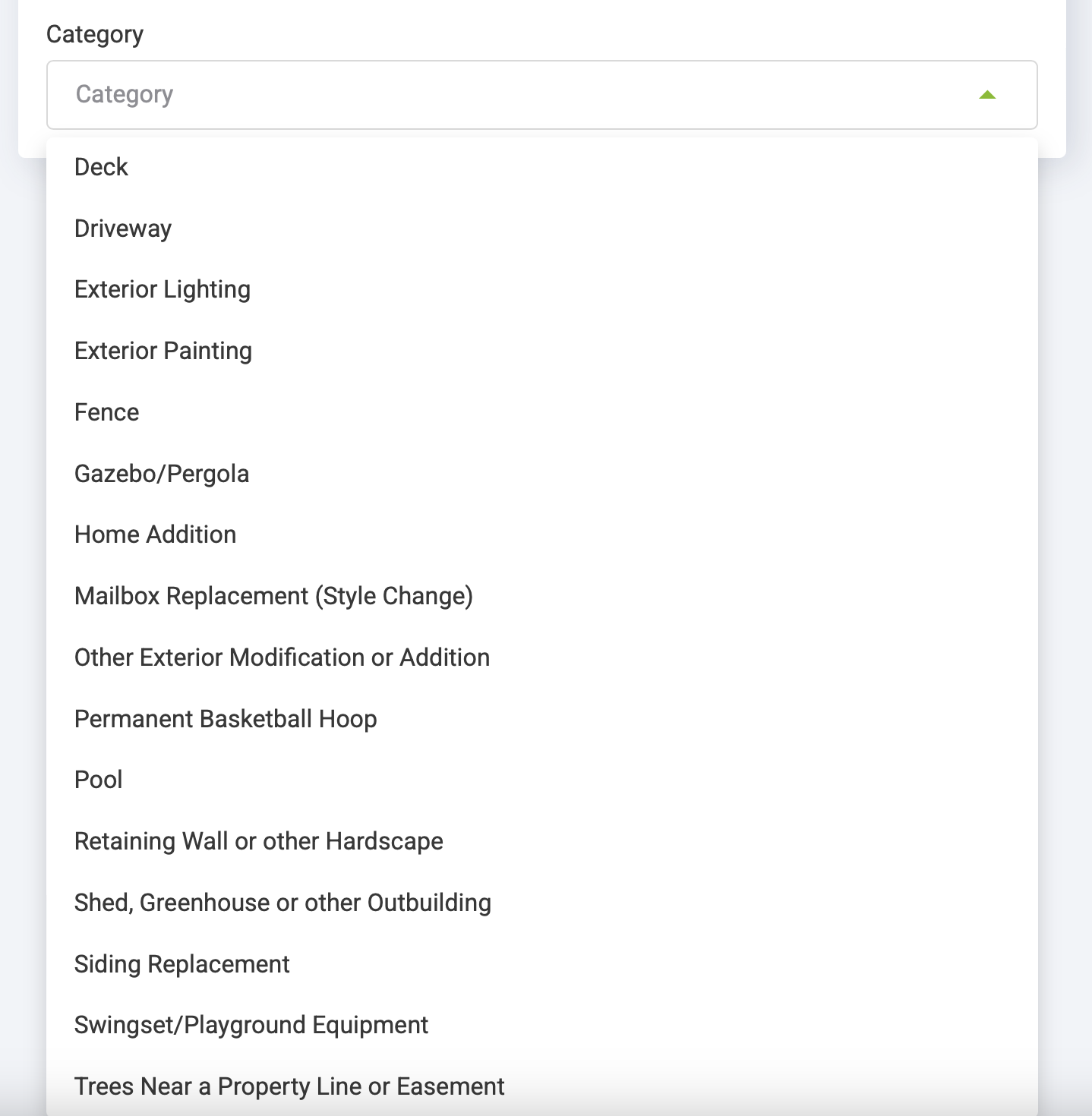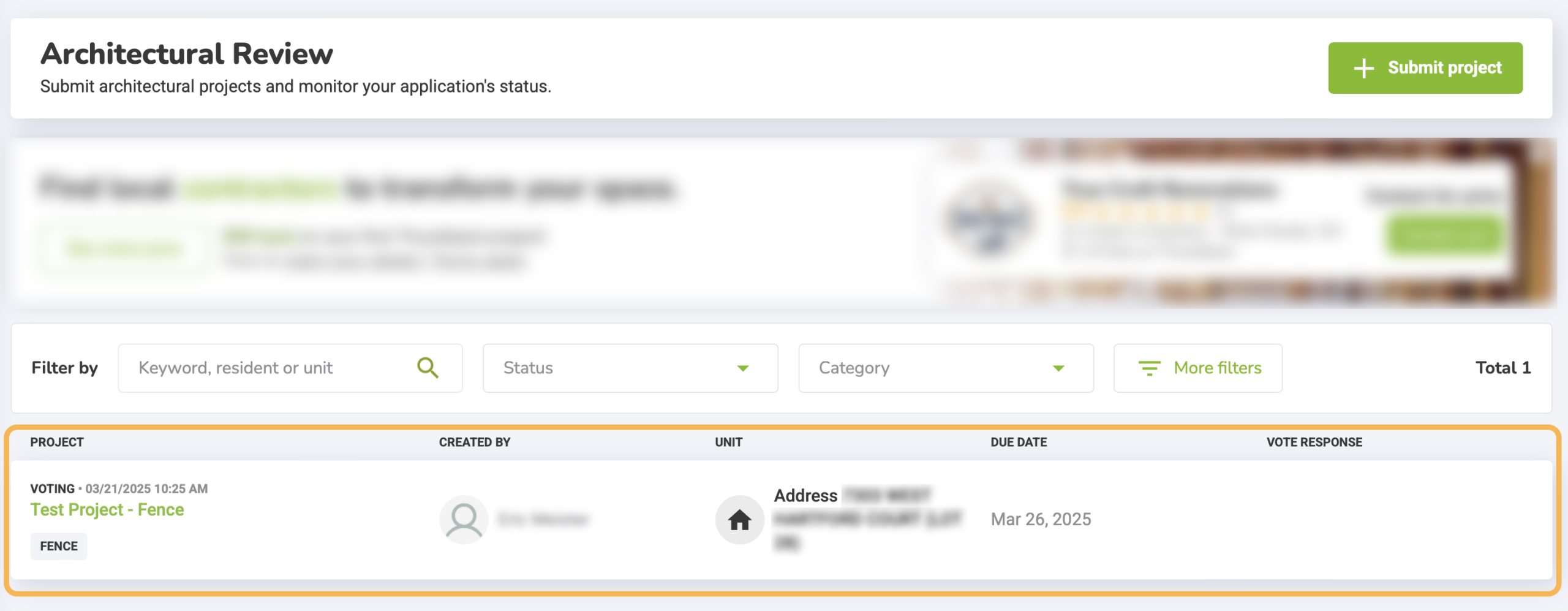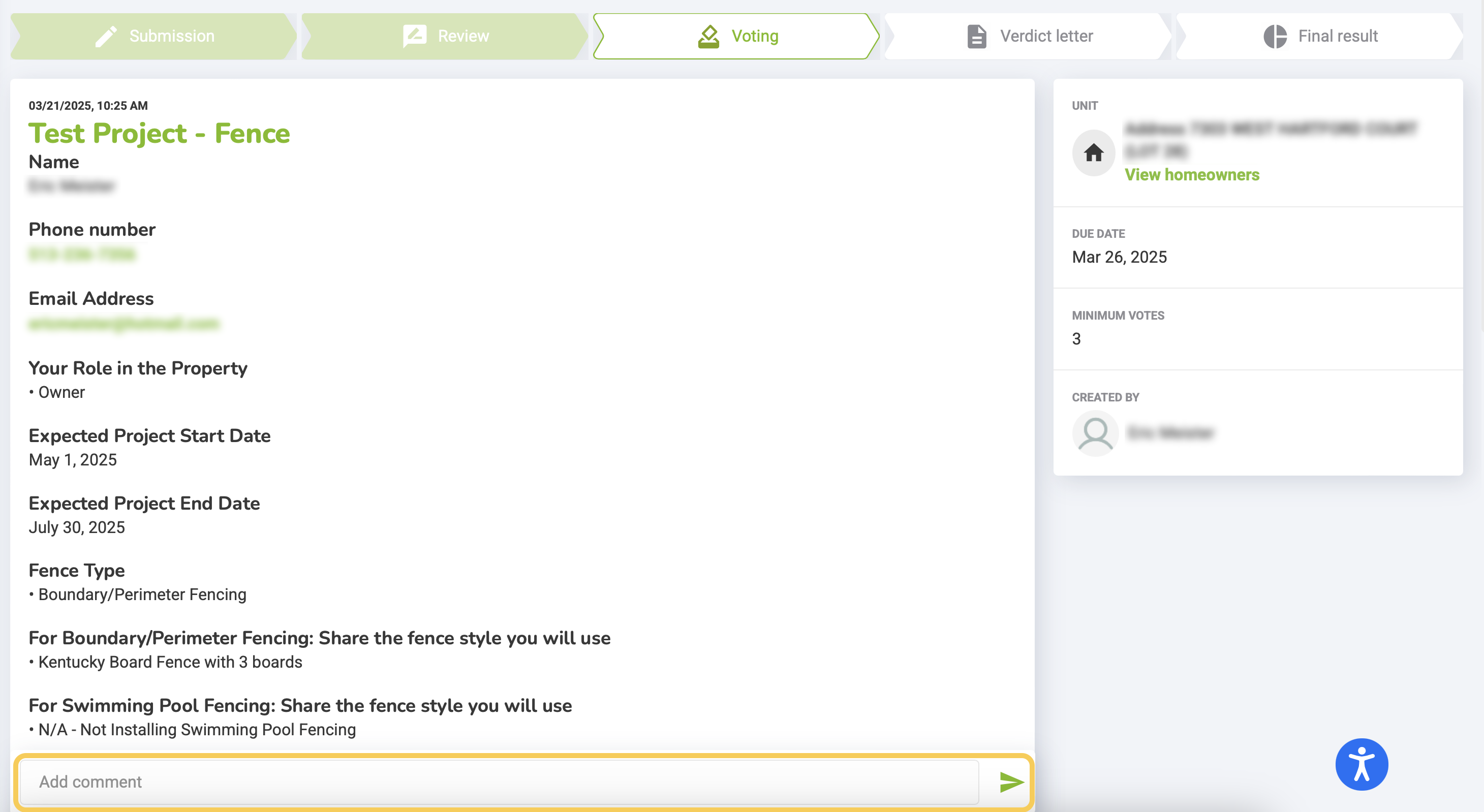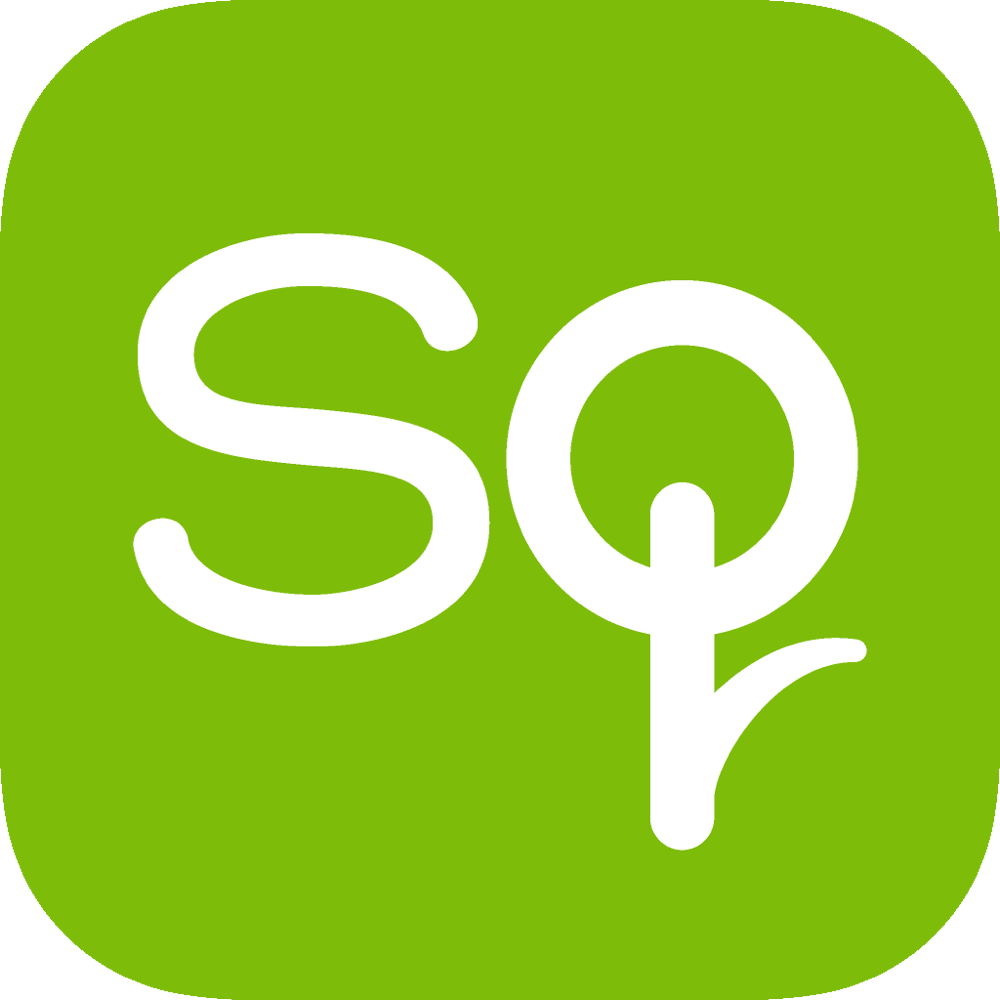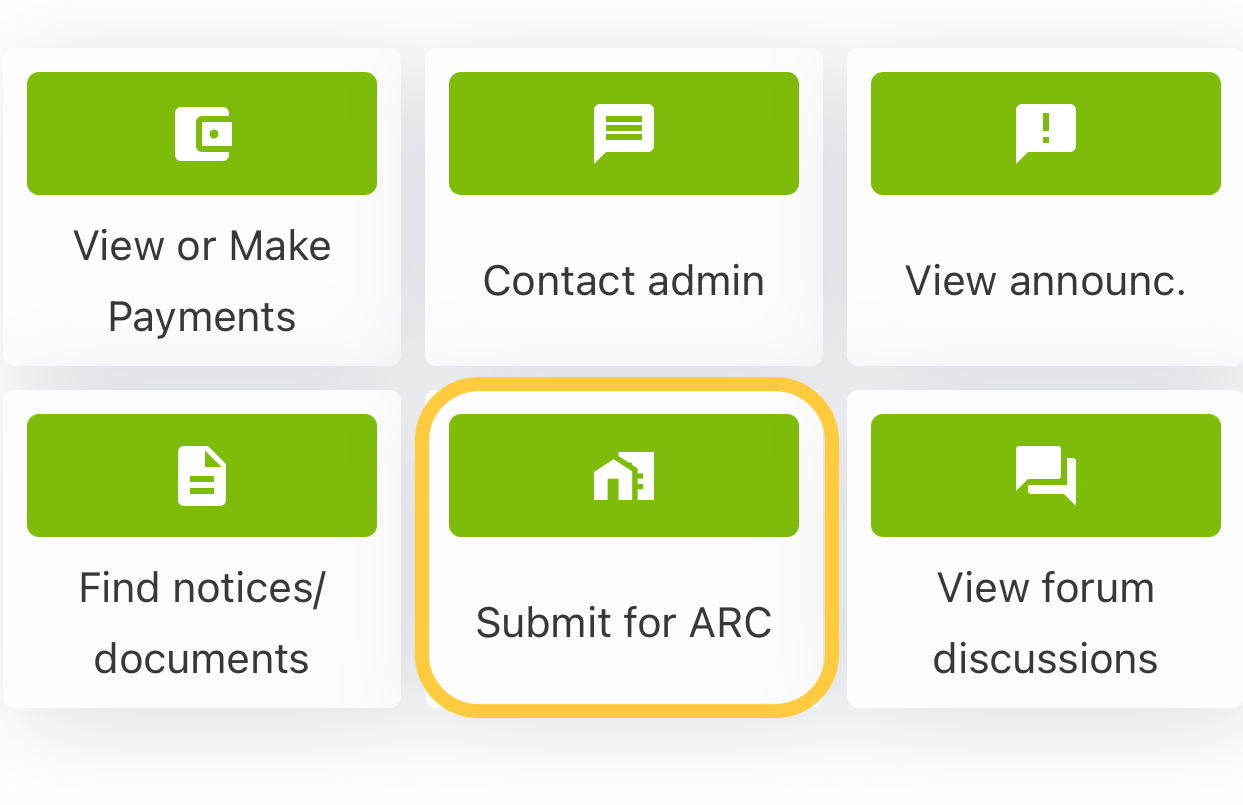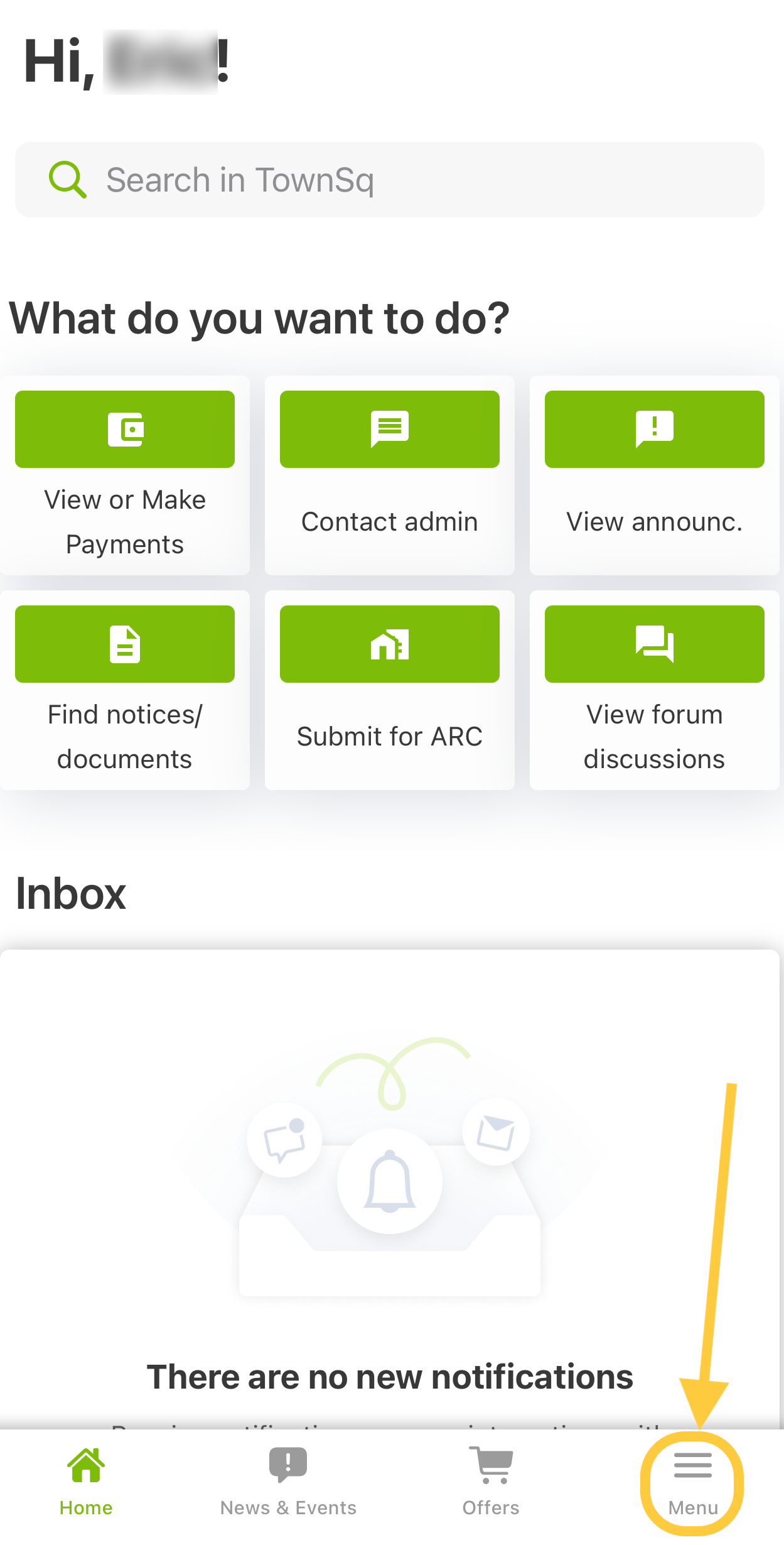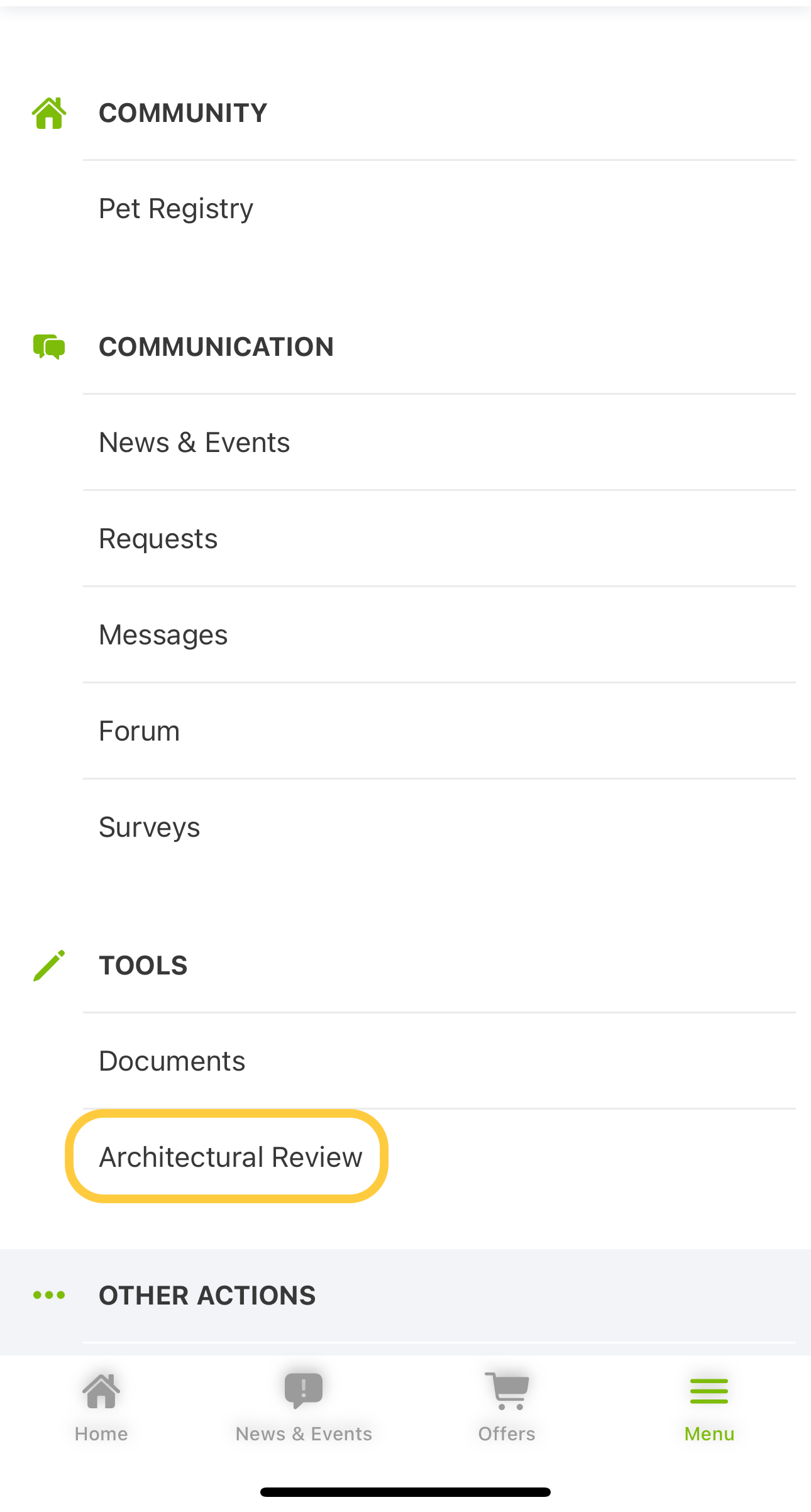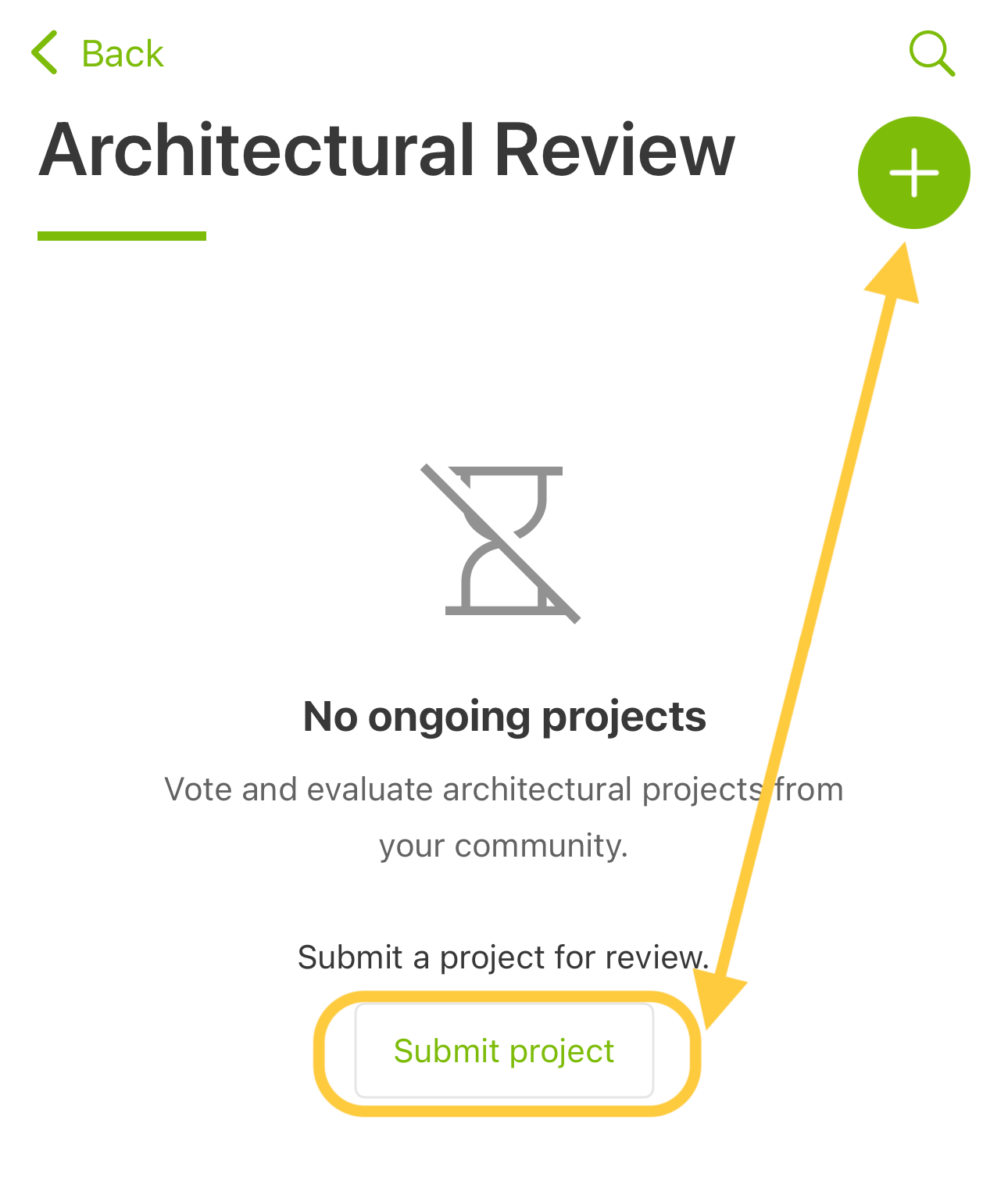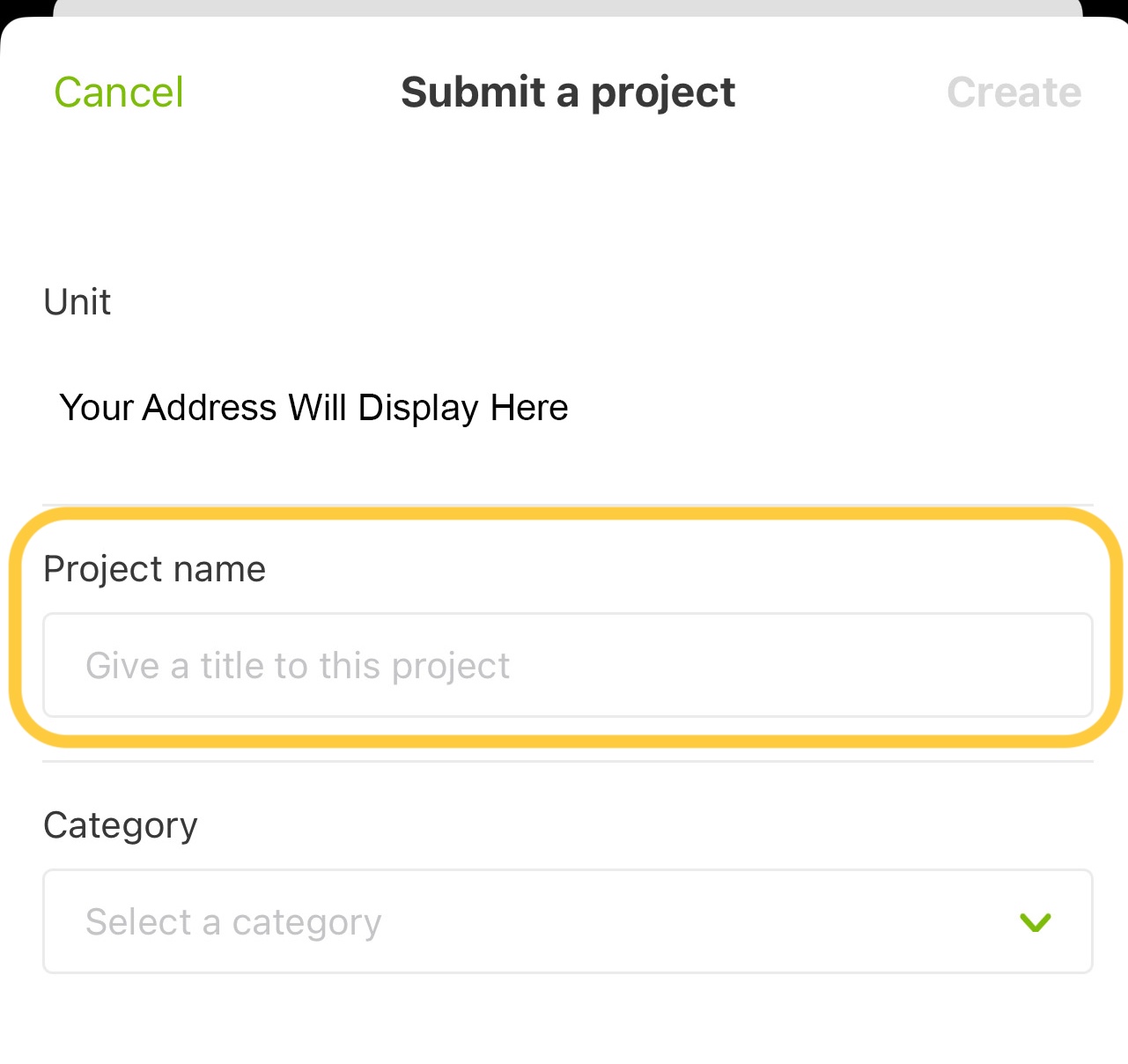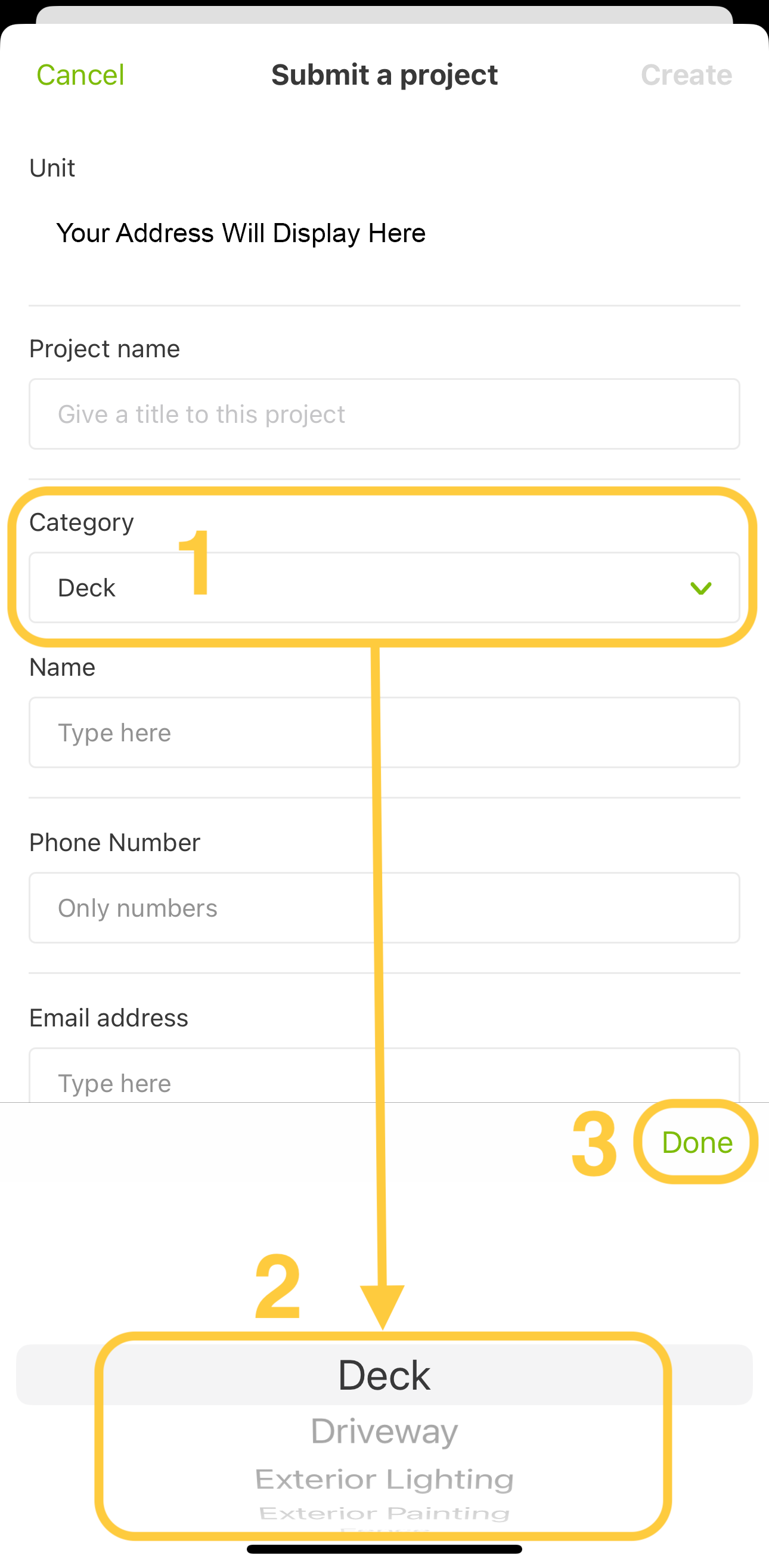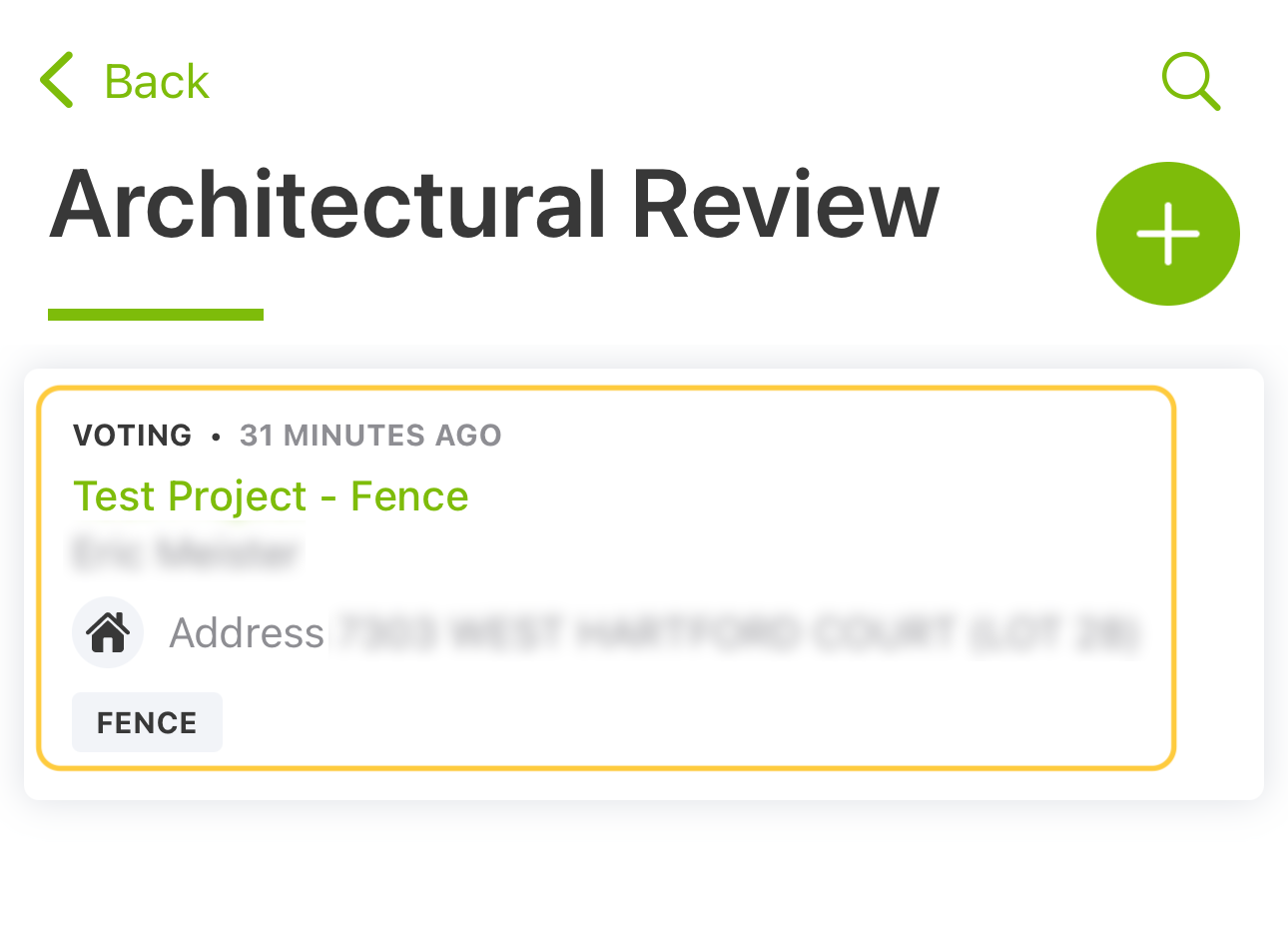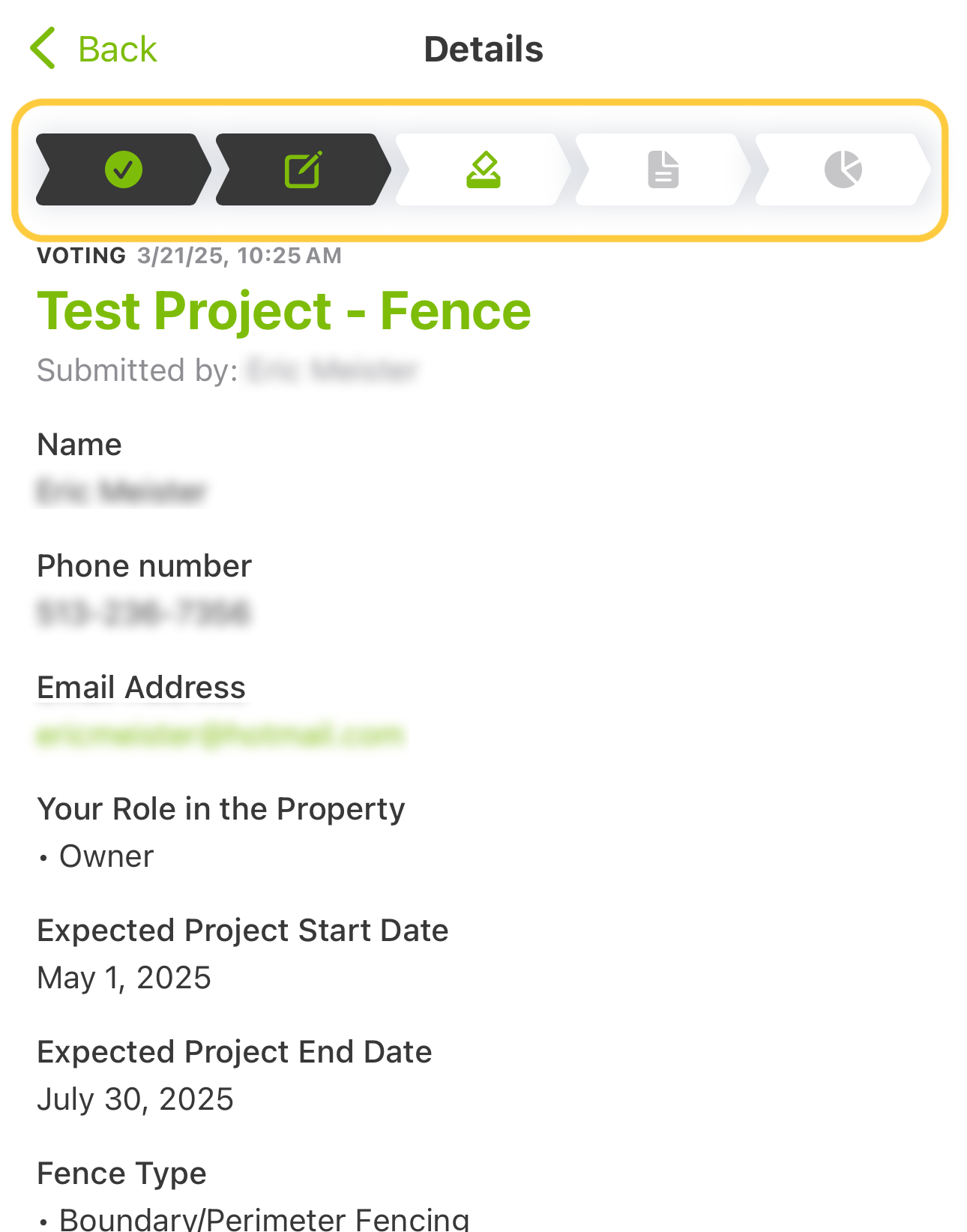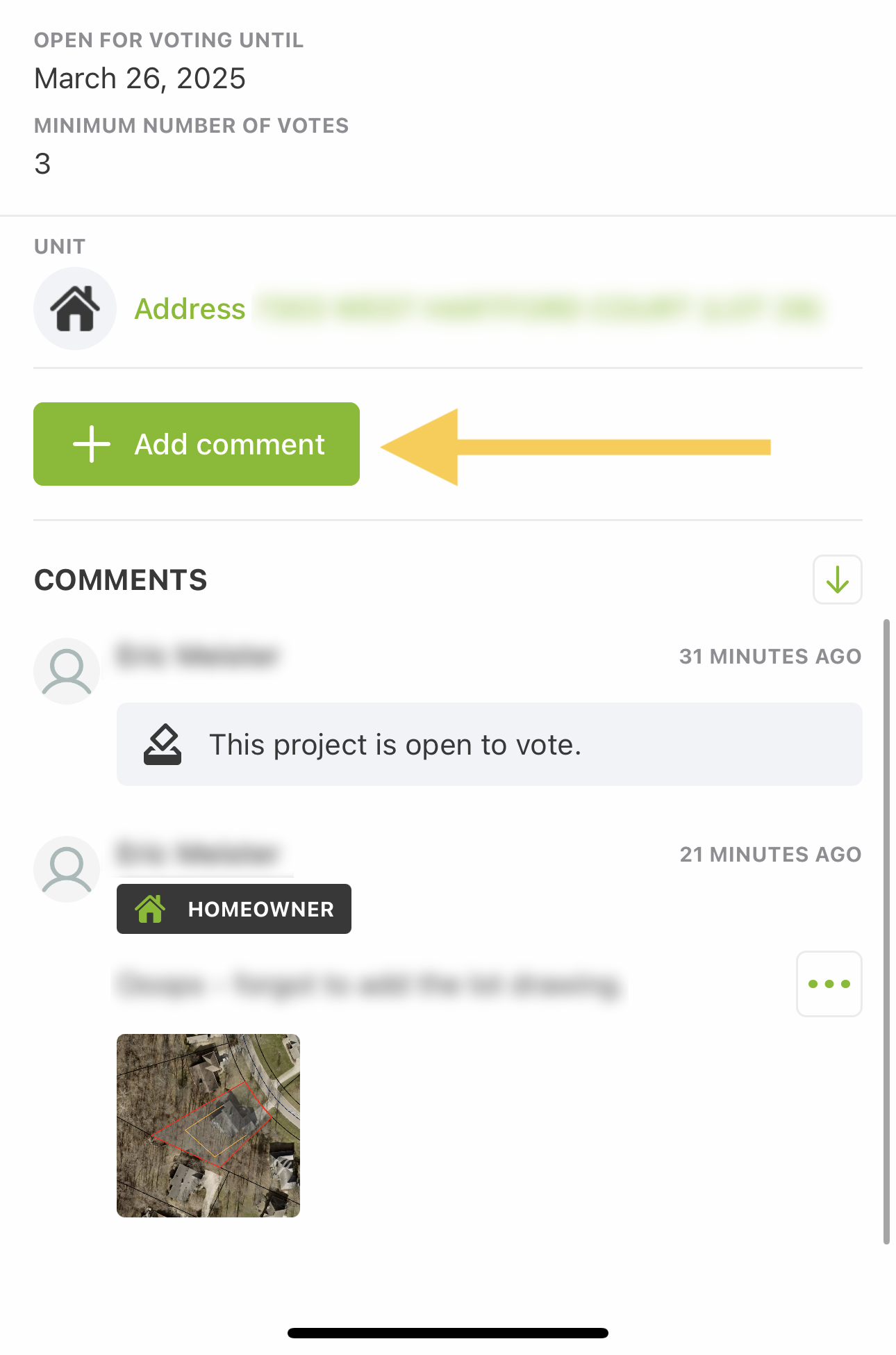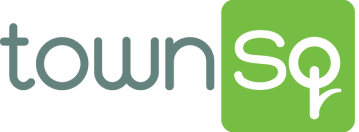 What is TownSq?
What is TownSq?
The Association will utilize the TownSq app as a platform for owners to obtain copies of the Association’s documents and forms, to view information such as the account balance and payment history, and to make online payments. The HOA Board will also use this for communication to owners and architectural approvals.
Note: TownSq is not our management company, but rather a third-party communication/payment platform utilized by our HOA in coordination with our management company Associa.
TownSq Adoption in Providence Manor
265
218
82.3%
Get Started with TownSq
New to Townsq? You will first need to register at https://app.townsq.io from a web browser (Chrome, Safari, or Firefox are recommended). Note: TownSq is not compatible with the Internet Explorer web browser.
To register your account, you will need your account number and zip code 45069. During registration, you will then provide an email address and create a password for your account.
Who can have an account in TownSq?
Anyone who is listed as an owner with the Butler County Auditor for the property is listed in the home owner roster and authorized to have an owner account. Family members who wish to join may be added by the homeowner. See the Family Member section below for details.
Access TownSq
Once registered, TownSq can be accessed via a web browser at https://app.townsq.io or you may download the app from the Apple App Store or Google Play Store.
Make a Payment
Payments for Annual Assessments/Dues or for other fees can be paid by Home Owners either online via credit card or e-check, or by mailing a physical check.
Check your Account Status
Homeowners can check their account status for outstanding balances at anytime. If you have questions about your Account Status and a current balance, please contact our property manager.
Add a Family Member in TownSq
- Login to https://app.townsq.io from a web browser. Note: These options will not appear in the TownSq app on a phone.
- In the top right corner of the screen, select your name.

- Select Occupants from the dropdown menu.

- On the page that follows, click the Create Occupant button.

- Complete the form providing information about your family member or tenant:
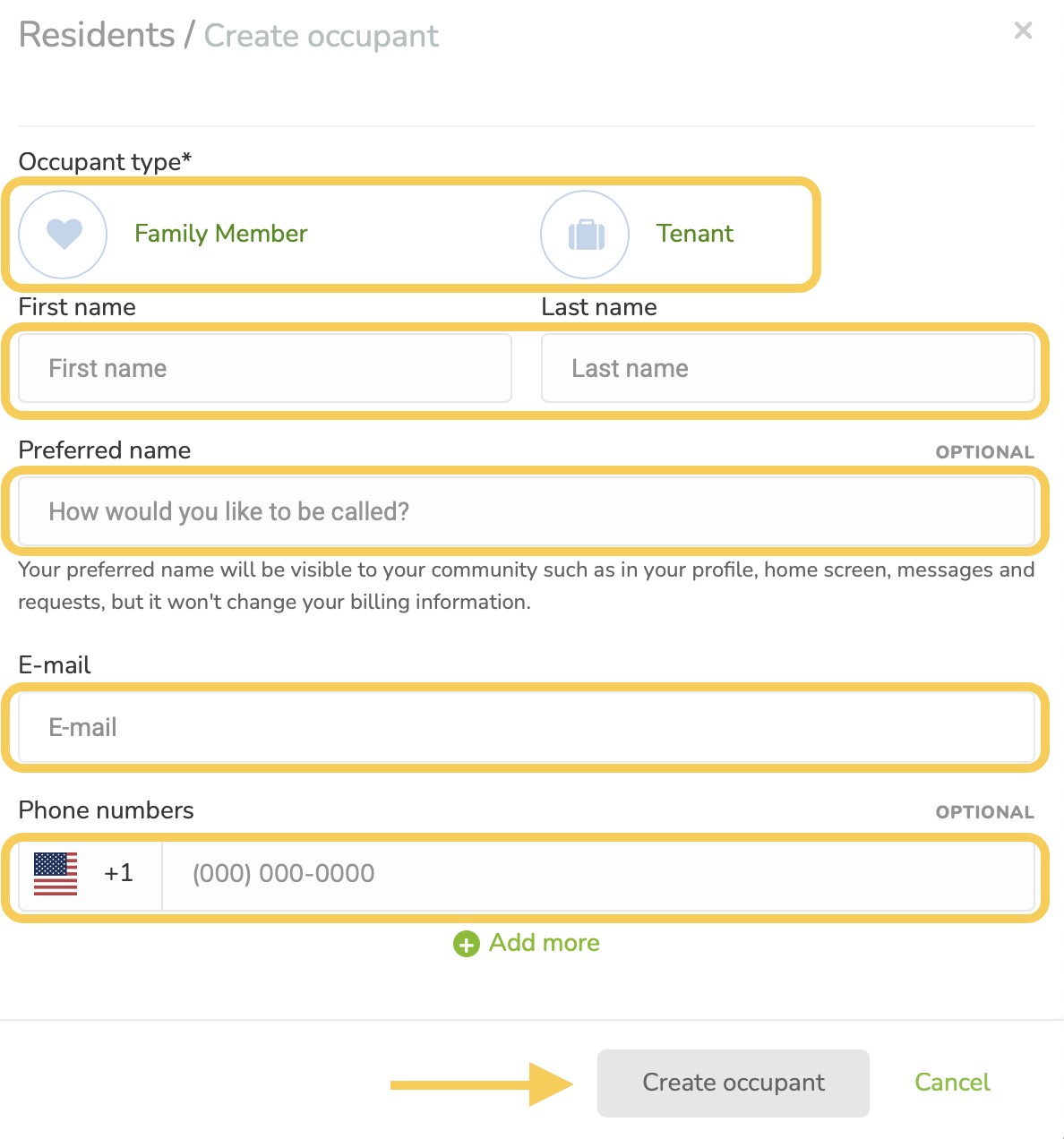
- Select either Family Member or Tenant.
- Add the First and Last Name.
- Add the Preferred Name.
- Add the Email Address.
- Add a Phone Number
- Click Create Occupant.
- An email invitation will be sent to the family member.
- Once your family member receives the invitation and completes their registration, they will have access to TownSq and be associated with your account.
Pet Registry
The Pet Registry is designed to capture detailed information about pets residing in the neighborhood. The benefits of having the pet’s information saved and centralized for the neighborhood is to help connect lost pets to their owners. When a pet is found, board members and the community manager can search the registry to find a pet’s owner.
Homeowners can easily register their pets and update or remove their pet’s information as needed. Homeowners can only view the information of their own pets or pets.
How Pet Registry Works
Clicking on the Pet Registry feature in the left-side menu, you can register a new pet and manage your existing pets.

When registering a new pet, these are the captured information:
- Pet’s name
- Pet’s type
- Choose units to share ownership with
- Picture (Recommended)
- Pet vaccination status
- Pet’s complementary information such as breed, color, sex, birthday and weight (Recommended)
- Additional notes (Recommended) – Add personality traits such as food motivated or if your pet is shy or if your pet requires medicine.
Once all information is entered, click Register.
Ask Questions, Share Concerns or Suggestions, or Submit Complaints.
Note: the Architectural Application process has changed and is no longer submitted via these steps. Learn more about the Architectural Approval process.
Use TownSq to Open a Request with either the HOA Board or Associa, our management company.
- In TownSq, select Contact an Admin.
- Open a request by either:
- If using TownSq on a browser, click Open Request.
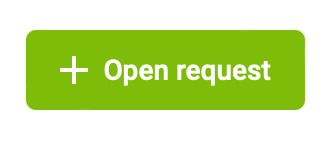
- If using the TownSq app, tap the + in the top right corner to open a request.
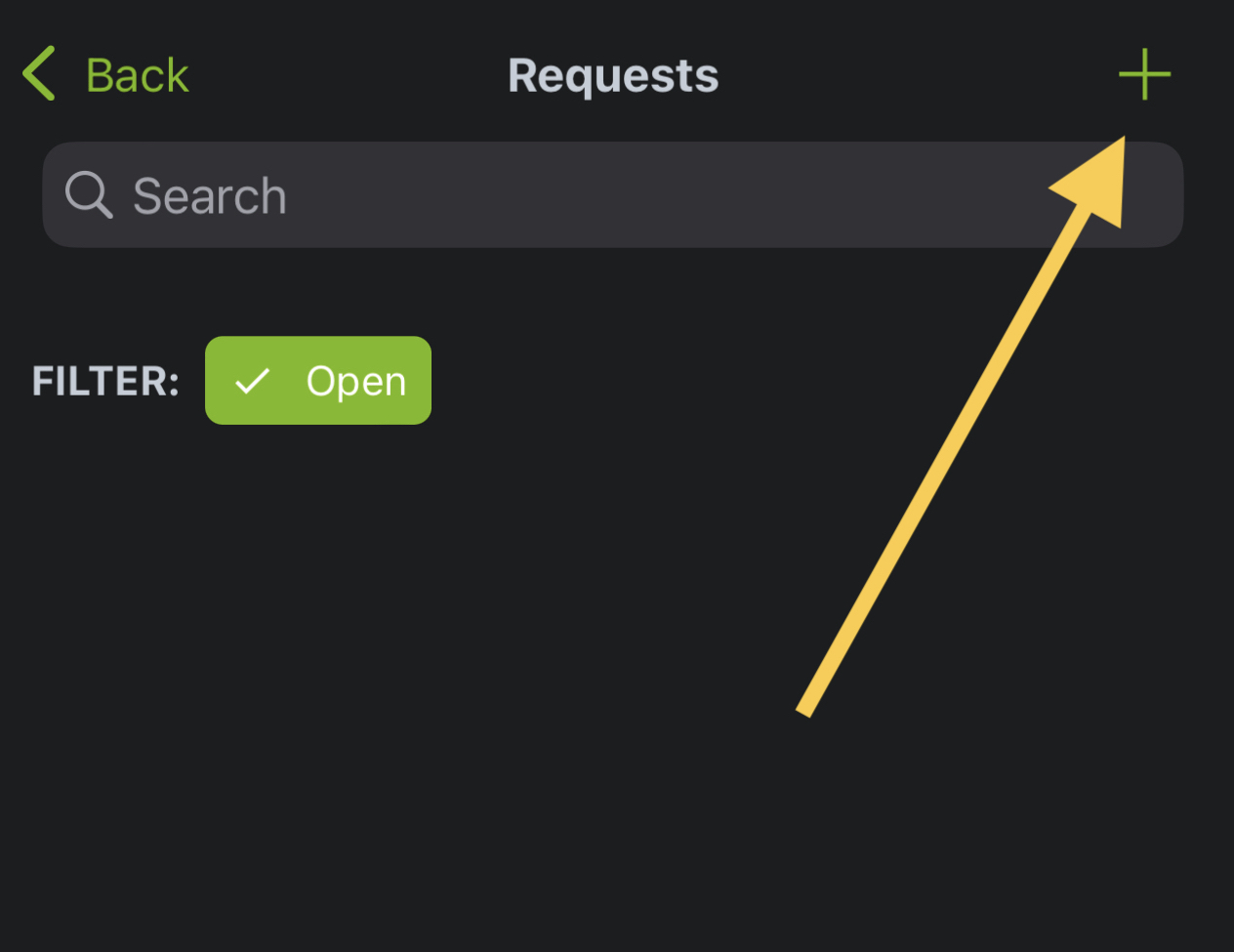
- If using TownSq on a browser, click Open Request.
- Give your request a title, select the category (General or Property Concern or Complaint), add a description, and upload attachments.
- Click Open Request.
Submit an Architectural Application for Review
There are no longer separate applications to submit. All of the application questions are embedded into the Architectural Review tool in TownSq. See the steps below for submitting your request in either a browser or the TownSq app. Learn more about the Architectural Review & Approval process.
Get Support for TownSq
If you are having issues with your TownSq account or making a payment online, please contact TownSq technical support:
- Phone: 844-281-1728
- Email: support@townsq.io